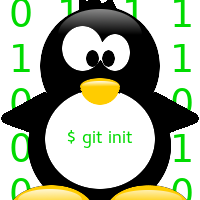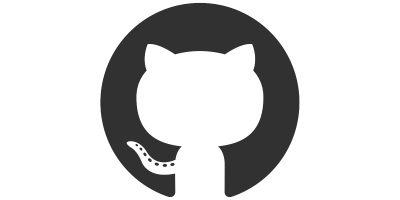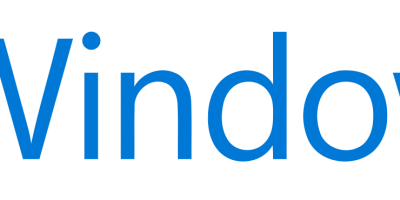Perchè seguire questa procedura?
Principalmente la guida è fatta principalmente per chi si sente spaesato nell’installare ArchLinux senza avere un’interfaccia grafica, o per chi non riesce a stabilire una connessione senza usare un network manager grafico.
Oppure se non avete niente di meglio da fare oggi pomeriggio, prendete il vostro vecchio computer con windows XP e seguite questa guida.
Prima di iniziare informo che chi vuole installare ArchLinux seguendo la guida ufficiale, può benissimo seguire la dettagliatissima “beginner’s guide” presente sul wiki di archlinux, seguendo questa guida riuscirete quasi sicuramente ad installare ArchLinux senza difficoltà.
Vediamo come fare
Per prima cosa procuriamoci la ISO di ArchBang, che possiamo scaricare da questo link.
Finito il download (richiederà più o meno tempo a seconda della vostra linea ADSL), masterizzate la ISO su CD oppure su USB, se non sapete come fare potete seguire questa guida.
Ora avviate il PC usando la live che avete appena masterizzato e una volta che il sistema di è avviato, aprite il terminale e ottenete i permessi di root usando il seguente comando:
sudo -s
Verificate che internet funzioni con il seguente comando (visto che archbang usa network manager non è difficile stabilire la connessione di rete)
ping -c5 google.com
Dopo aver constatato che internet funziona, scarichiamo lo script di pacstrap, che ci serve per installare il sistema base di archlinux, quindi diamo i seguenti comandi da terminale.
pacman -S wget
wget https://dl.dropboxusercontent.com/u/69096531/SITH%23117/src/pacstrap.genfstab.arch-chroot.tar
tar vxf pacstrap.genfstab.arch-chroot.tar
mv pacstrap genfstab arch-chroot /usr/bin/
cd /usr/bin
chown 100 pacstrap genfstab arch-chroot
cd
Bene a questo punto scegliamo il mirror da usare per il download del sistema, per fare ciò aprite il file
nano /etc/pacman.d/mirrorlist
Ora decommentate (togliendo # da davanti all’indirizzo URL del server) il mirror che volete usare per scaricare, io vi consiglio di decommentare uno di questi tre:
Server = http://archlinux.limun.org/$repo/os/$arch
Server = http://archlinux.openlabto.org/archlinux/$repo/os/$arch
Server = http://mirrors.prometeus.net/archlinux/$repo/os/$arch
Salviamo il file (Ctrl+O) e usciamo (Ctrl+X) e diamo il seguente comando per aggiornare il database.
pacman -Syy
Ora partizioniamo il disco, non vi preoccupate è molto semlice, se volete usare un programma ad interfaccia grafica vi consiglio di installare “gparted” e avviarlo per partizionare il disco usando l’interfaccia grafica, con il comando
pacman -S gparted
altrimenti potete usare “cfdisk” e dare il seguente comando
cfdisk /dev/sda
aperto cfdisk, dovrete scegliere come partizionare il disco, io ho fatto solo 3 partizioni
- /
- /home
- swap
la partizione “/” è quella in cui si installa il sistema operativo e i programmi, mentre la partizione “/home” è quella in cui vengono messi tutti i documenti personali (foto, documenti, configurazioni, musica, ecc…) così che anche quando in futur dovrete formattare non perderete i vostri documenti e non dovrete perdere intere giornate per fare i backup.
La swap non è obbligatoria ma è consigliata nei PC dotati di poca ram (generalmente la swap va fatta di dimensioni doppie rispetto alla ram che avete, ma se avete almeno 2GB di ram non c’è bisogno di farla il doppio potete farla delle stesse dimensioni o poco più grande).
una volta che avete scelto come partizionare il disco, chiudete “cfdisk” e prepariamoci a formattare le partizioni appena create.
Come prima cosa diamo il seguente comando, per vedere che numeri sono stati assegnati alle partizioni che avete appena creato
fdisk -l /dev/sda
Adesso possiamo iniziare a formattare le partizioni
ATTENZIONE: cambiate “X” col numero della partizione (che avete visto con il precedente comando), inoltre qui di seguito do il comando per partizionare solo una partizione e la swap, se come me avete usato 2 partizioni più la swap, dovete ripetere il primo comando per ogni partizione creata (cambiando ovviamente il numero finale)
mkfs.ext4 /dev/sdaX
mkswap /dev/sdaX
terminata la formattazione non ci resta che montare le partizioni appena create, per fare ciò date i seguenti comandi
mount /dev/sdaX /mnt
Cambiate “X” con il numero della partizione di /
se avete creato anche la partizione /home, create una cartella /mnt/home e montatela, dando i seguenti comandi
mkdir /mnt/home
mount /dev/sdaX /mnt/home
A questo punto montate la partizione di swap
swapon /dev/sdaX
Ora date questo comando e prendetevi una pausa, nel frattempo il vostro PC inizierà a scaricare e installare tutti i pacchetti base.
pacstrap /mnt base grub
Ora che vi siete rilassati abbastanza rimettetevi seduti davanti al PC e configurate il file “/etc/fstab” per far si che le partizioni precedentemente create vengano montate automaticamente all’avvio, quindi digitate da terminale il seguente comando.
genfstab -U -p /mnt > /mnt/etc/fstab
Ora se volete l’interfaccia grafica vi serviranno anche i driver grafici, dunque se non sapete che scheda video avete digitate il comando
lspci | grep VGA
e poi installate i seguenti driver in base alla vostra scheda video.
Intel
pacstrap /mnt xf86-video-intel
Nvidia
pacstrap /mnt xf86-video-nouveau
AMD/ATI
pacstrap /mnt xf86-video-ati
Se avete un PC portatile con nvidia optimus per ora installate i driver intel e quando avrete terminato tutta l’installazione seguite questa guida per installare bumblebee.
Ora che avete installato i driver video installate il DE/WM che preferite, di seguito vi faccio vedere come installare xfce, ma se volete altri DE cliccate su questo link.
XFCE
pacstrap /mnt xorg-server xorg-server-utils xorg-xinit xfce4 xfce4-goodies mesa
Se usate un portatile potete installare i driver del touchpad o dello schermo touchscreen installando il seguente pacchetto
pacstrap /mnt xf86-input-synaptics
Adesso installiamo altri utili pacchetti
pacstrap /mnt dialog wpa_supplicant wget htop alsa-utils alsa-firmware
A questo punto accediamo tramite chroot all’interno del nostro sistema che abbiamo appena installato con il comando
arch-chroot /mnt
Ora impostiamo il layout della tastiera in italiano con il comando
loadkeys it
poi aprite il file
nano /etc/locale.gen
e decommentate le stringhe
en_US.UTF-8 UTF-8
it_IT.UTF-8 UTF-8
Salvata il file (Ctrl+O) e chiudetelo (Ctrl+X) e date i seguenti comandi
locale-gen
export LANG=it_IT.UTF-8
A questo punto il layaout italiano è stato configurato, così come la lingua del sistema
Adesso è il momento di installare e configurare grub, per poter avviare il vostro sistema
Se avete BIOS
grub-install –target=i386-pc –recheck /dev/sda
grub-mkconfig -o /boot/grub/grub.cfg
A questo punto impostiamo la password di root con il comando
passwd
Adesso creiamo nostro utente con il seguente comando e impostiamogli una password
useradd –create-home –groups users –shell /bin/bash nomeutentepasswd nomeutente
passwd nomeutente
cambiate nomeutente con il nome che avete dato al vostro utente
Ora loggatevi con l’utente che avete appena creato usando il comando
su nomeutente
Per ultima cosa date il seguente comando per far in modo che potete avviare xfce, usando il comando “startx” (vi metto il comando da dare per xfce visto che in precedenza avevo fatto riferimento a questo DE, ma se ne avete installato uno differente dovete dare il comando per avviare quello specifico DE)
echo “exec startxfce4”
> ~/.xinitrc
Adesso il vostro PC è pronto, ed ha tutto installato (perfino l’interfaccia grafica) se volete potete installare un Login Manager (cliccate sul link per vedere come installare un login manager), poi vorrete sicuramente usare un browser (vi consiglio firefox), bene non vi resta che guardare le tante wiki di archlinux (che sono veramente ben fatte) e potete divertirvi come volete installando i software che preferite.
Ovviamente la mia è solo una breve guida e vi ho aiutati a installare un sistema base con un DE, non potevo di certo scrivere tutto cio che potete fare sennò non finivo più.
vi ricordo che se volete installare ArchLinux normalmente dalla sua ISO potete seguire la guida ufficiale di archlinux (in italiano).
Infine voglio ringraziare N-Di per aver realizzato gran parte della guida, io mi sono limitato a scriverla qui sul sito e modificare alcune cose.
Spero che la guida su come installare ArchLinux usando ArchBang possa esservi di aiuto, se avete problemi con l’installazione chiedete pure nei commenti, vi risponderò, mentre se in futuro avrete problemi potete iscrivervi al forum italiano di archlinux e fare le vostre domande li.