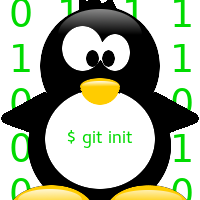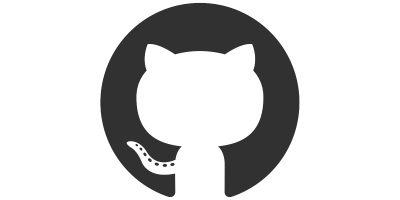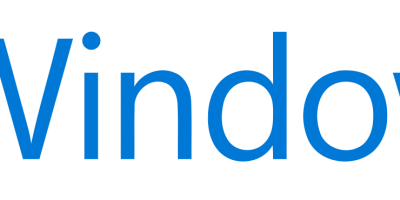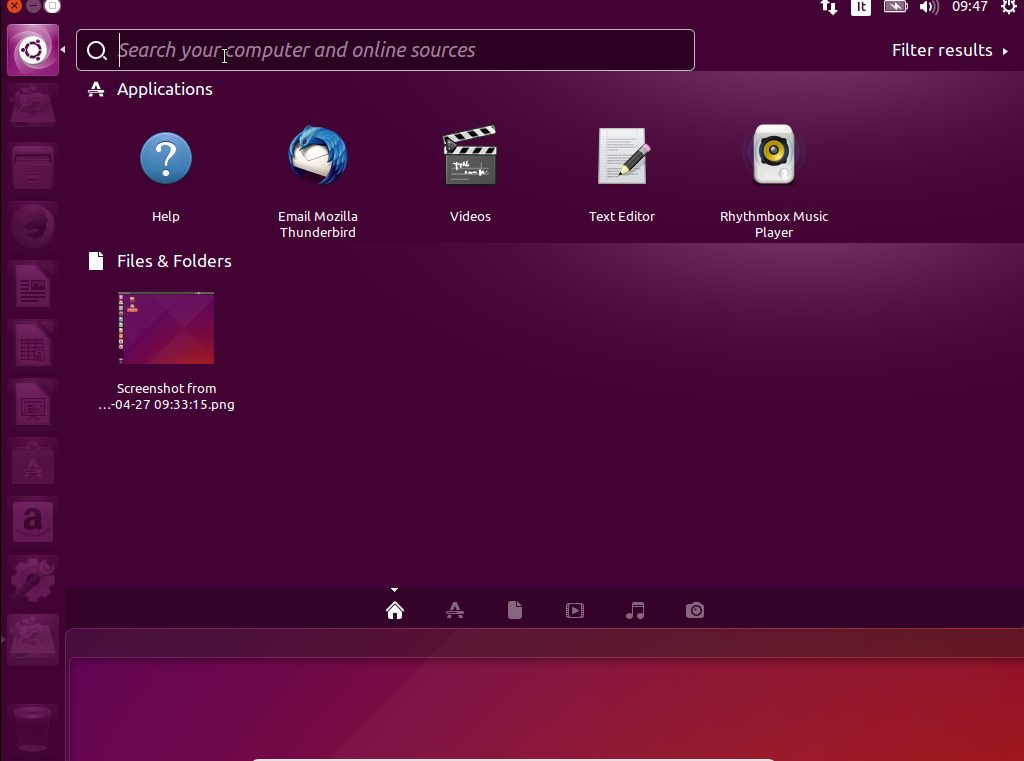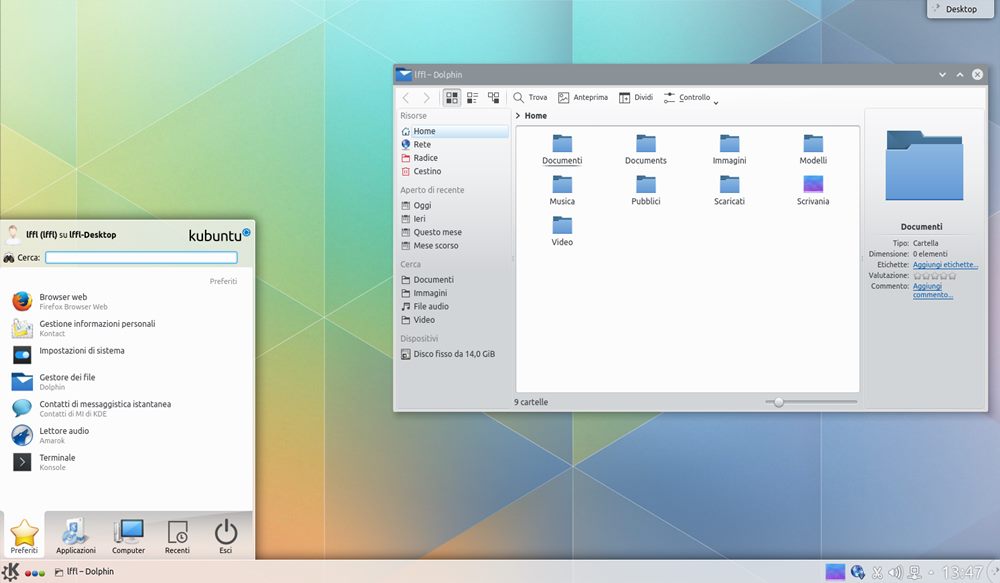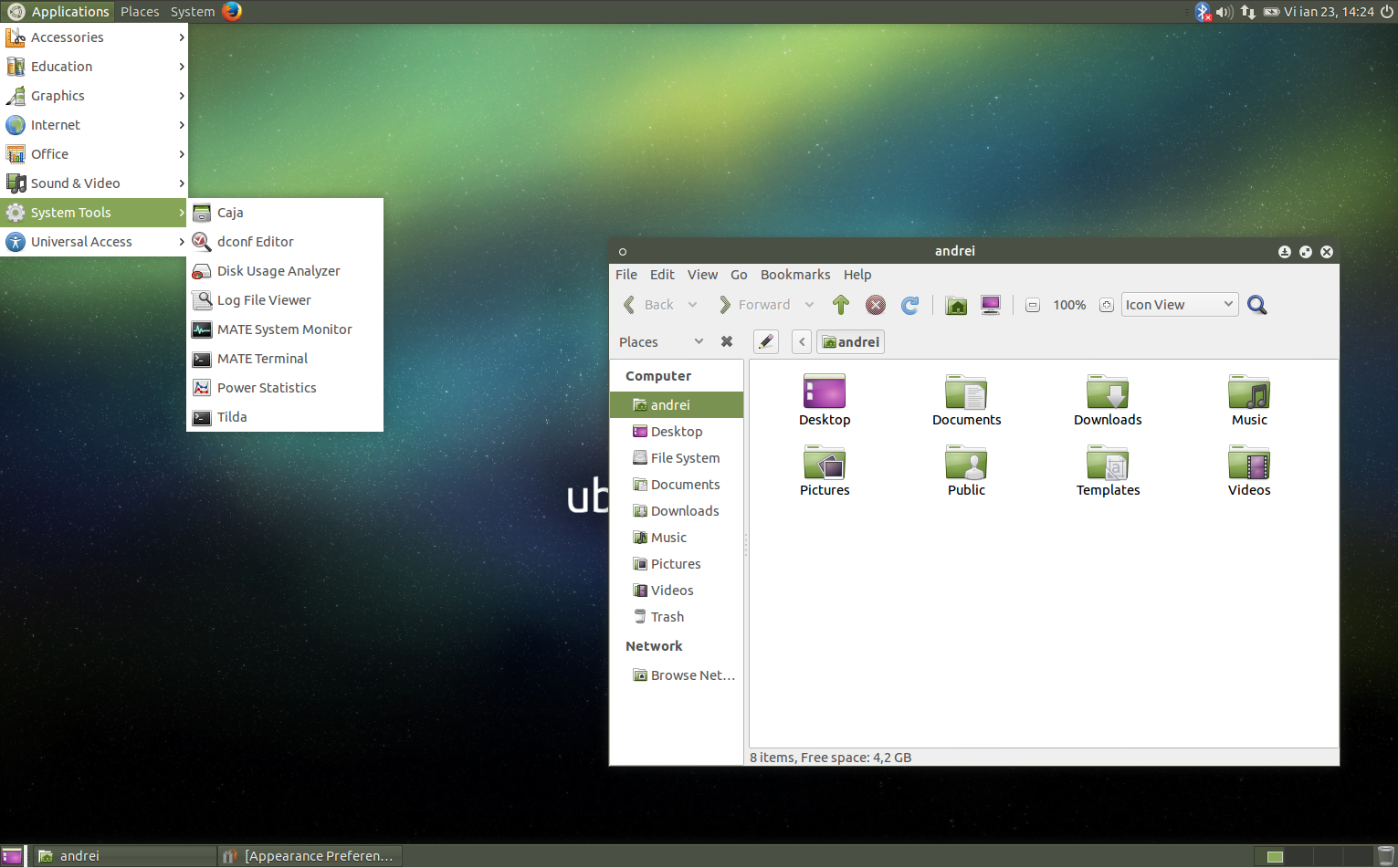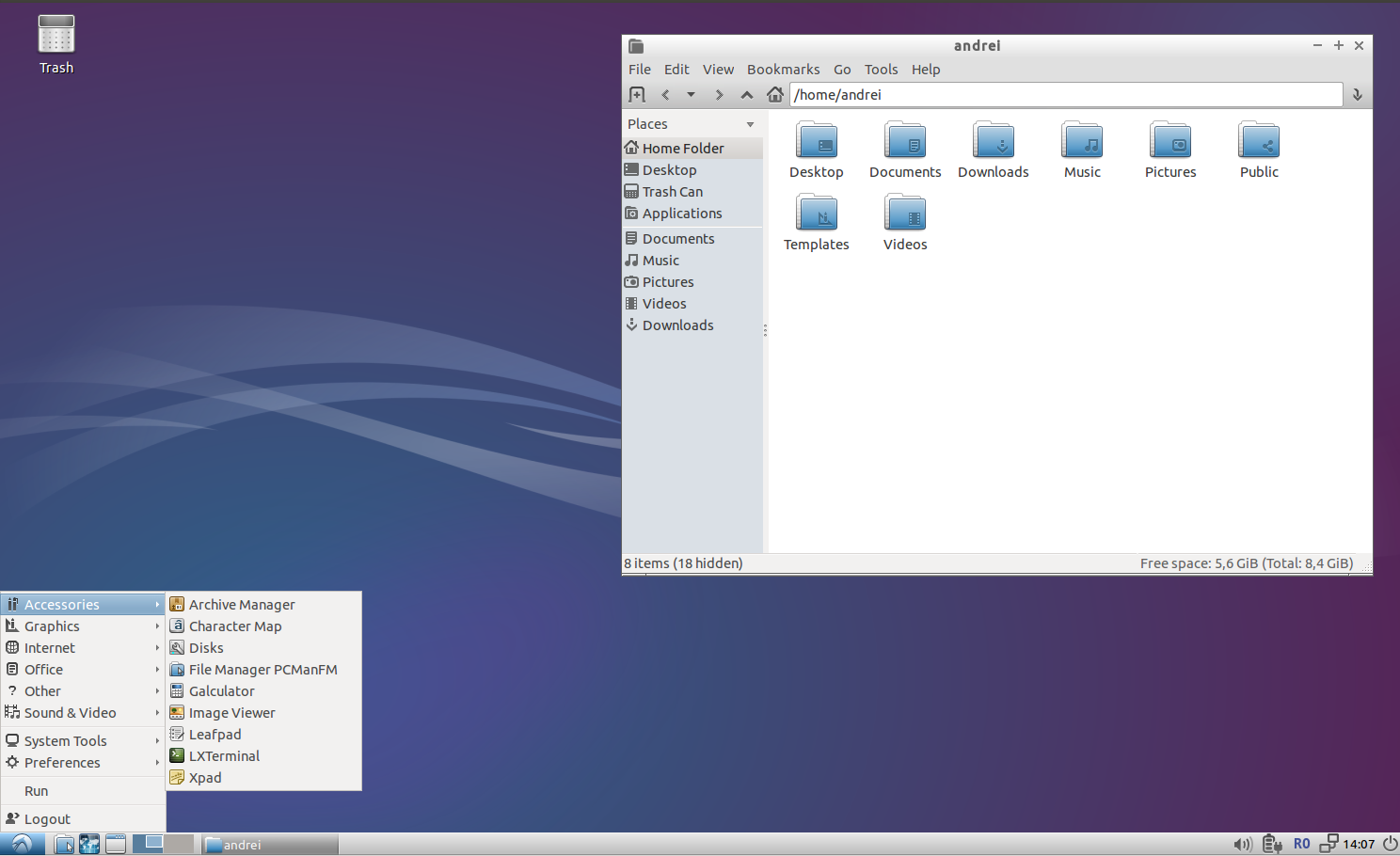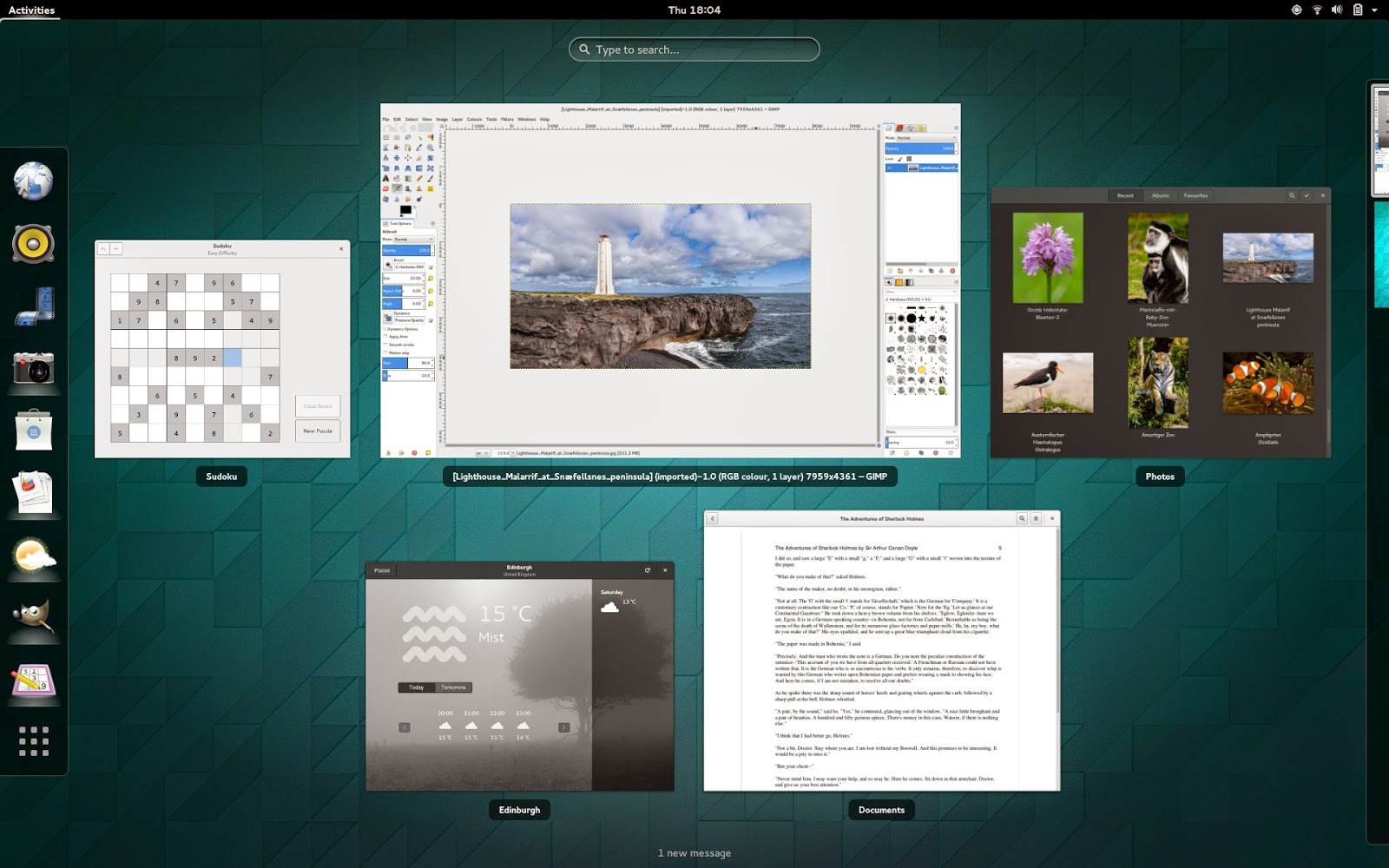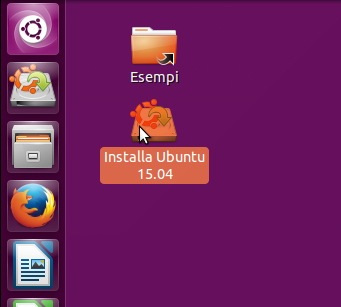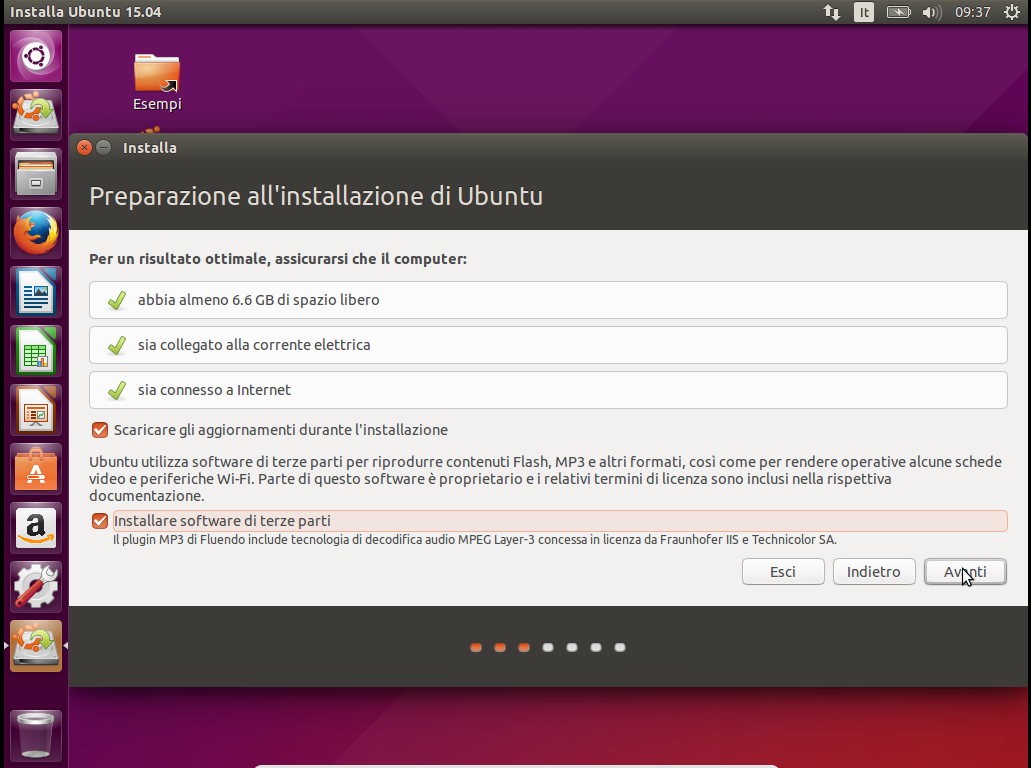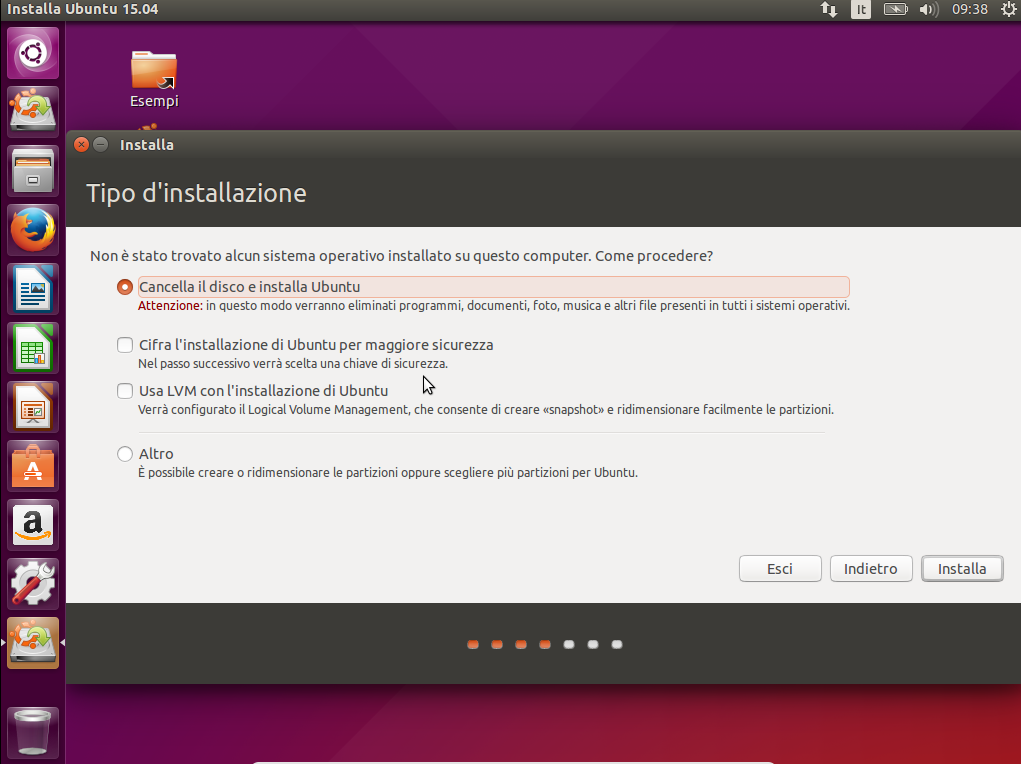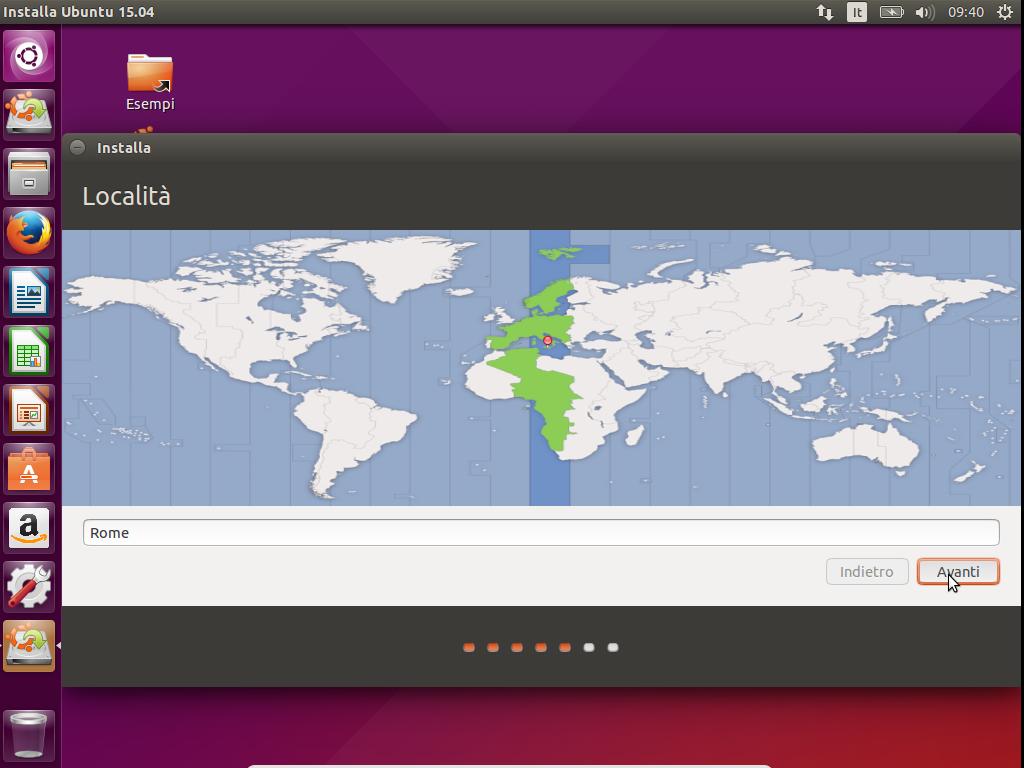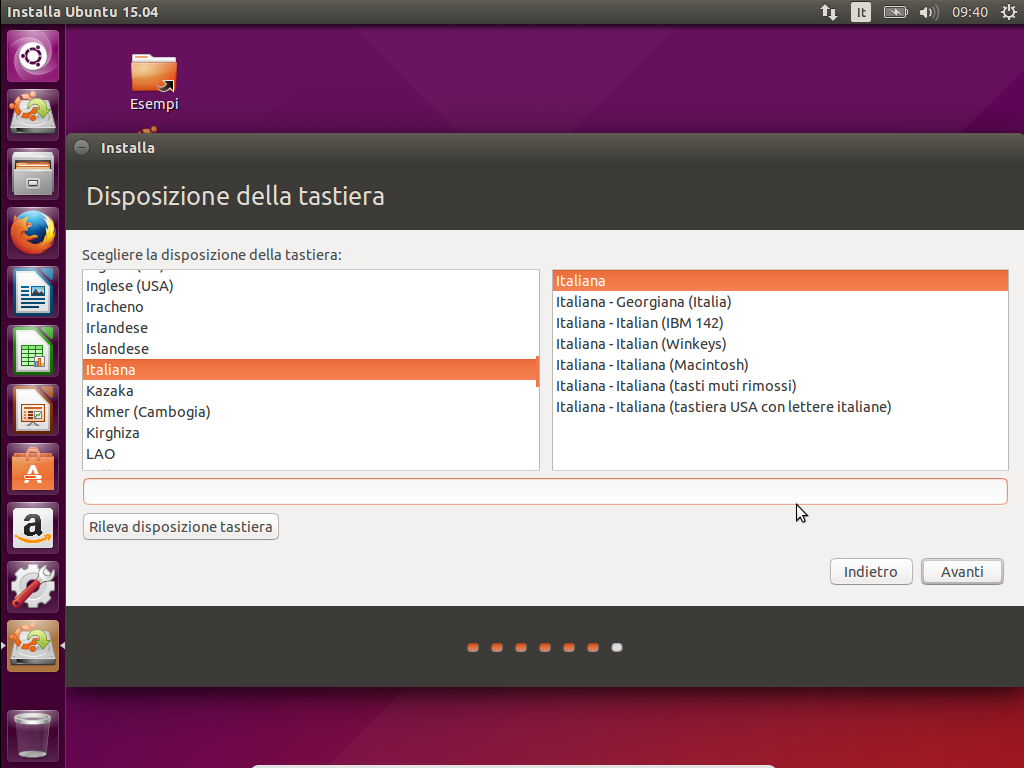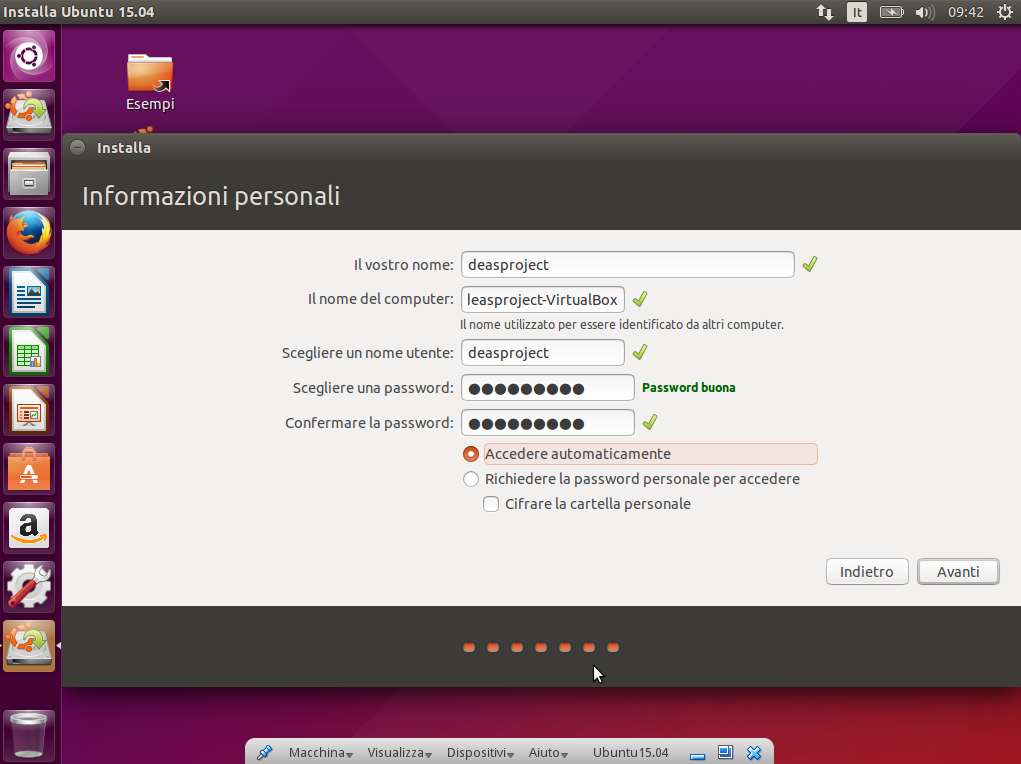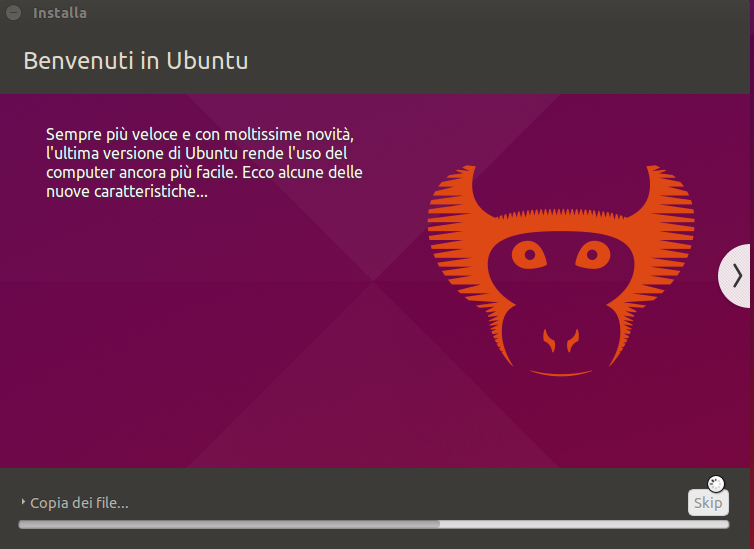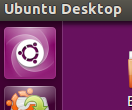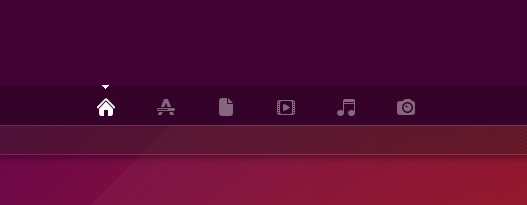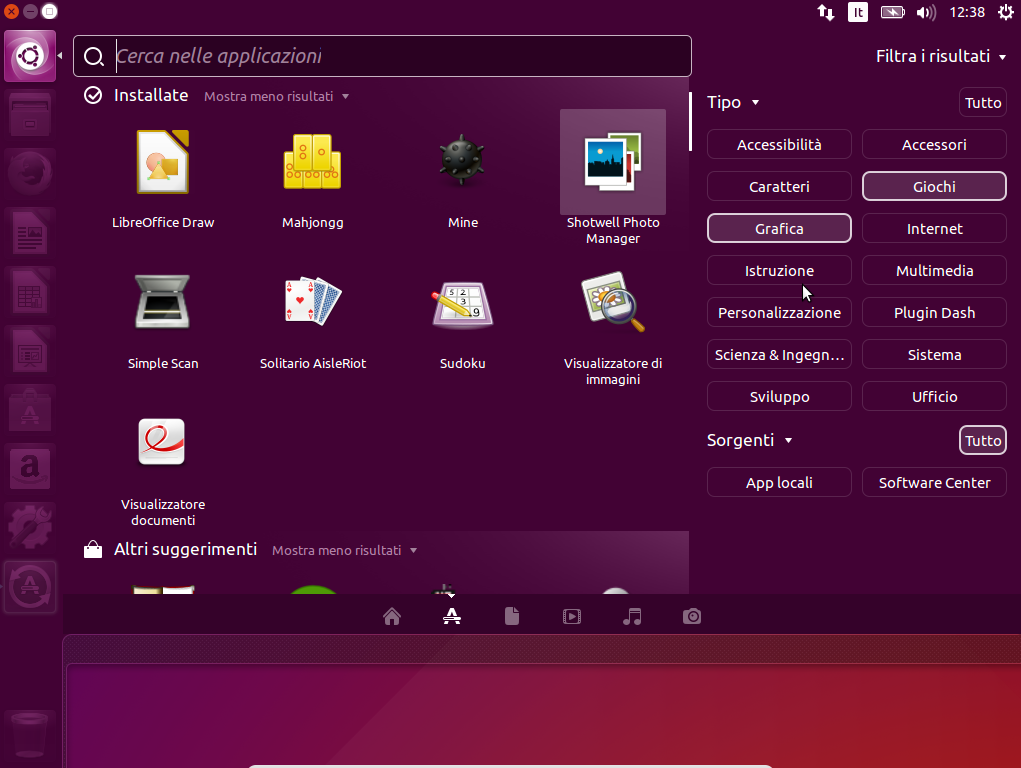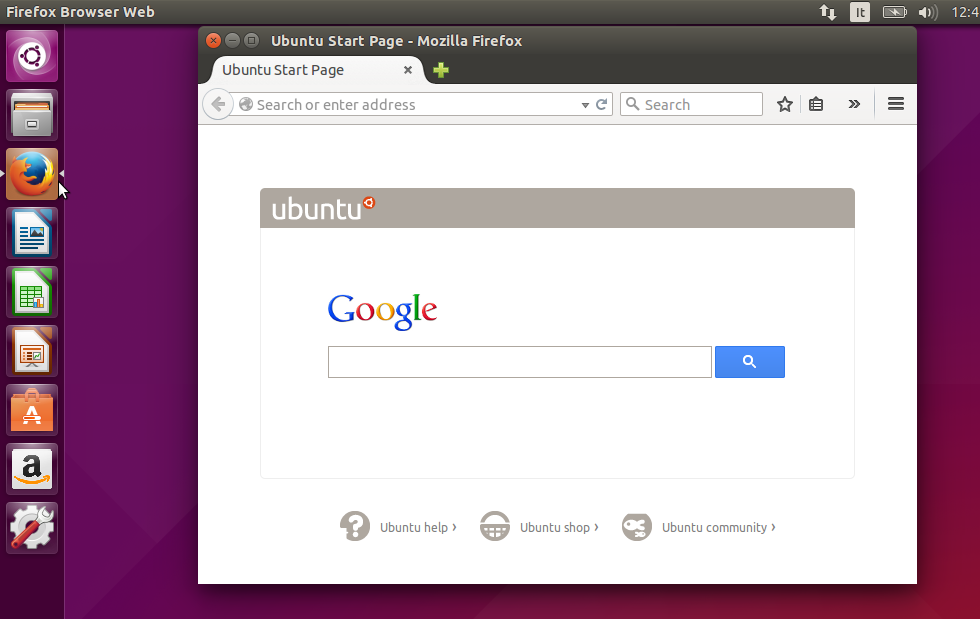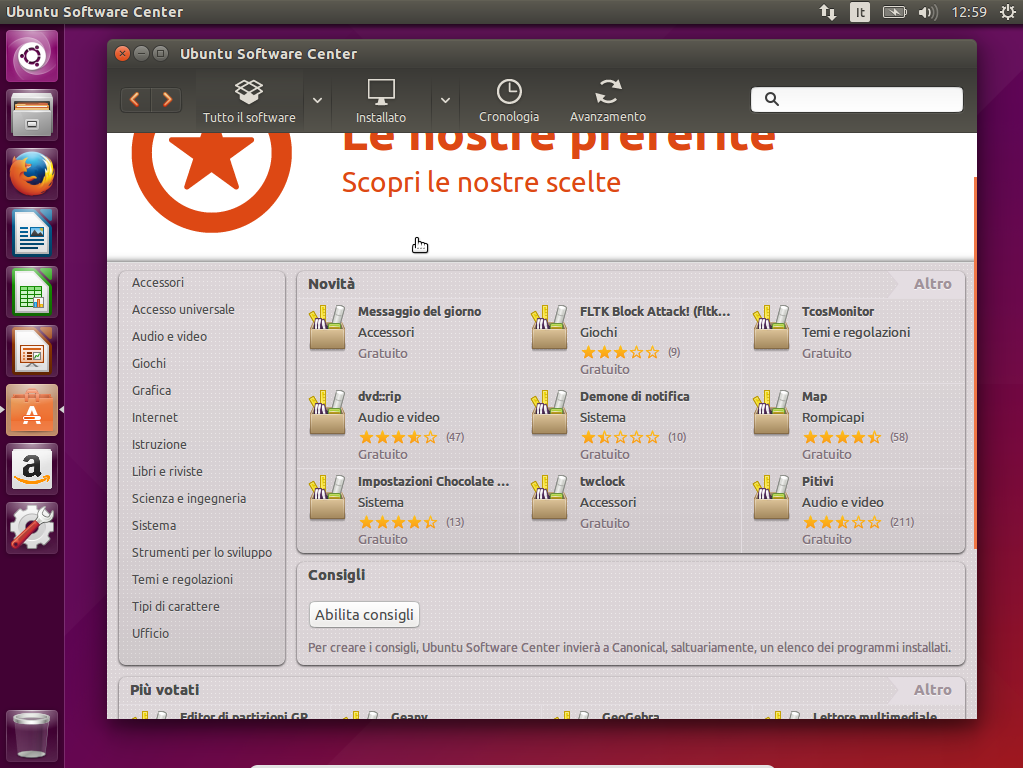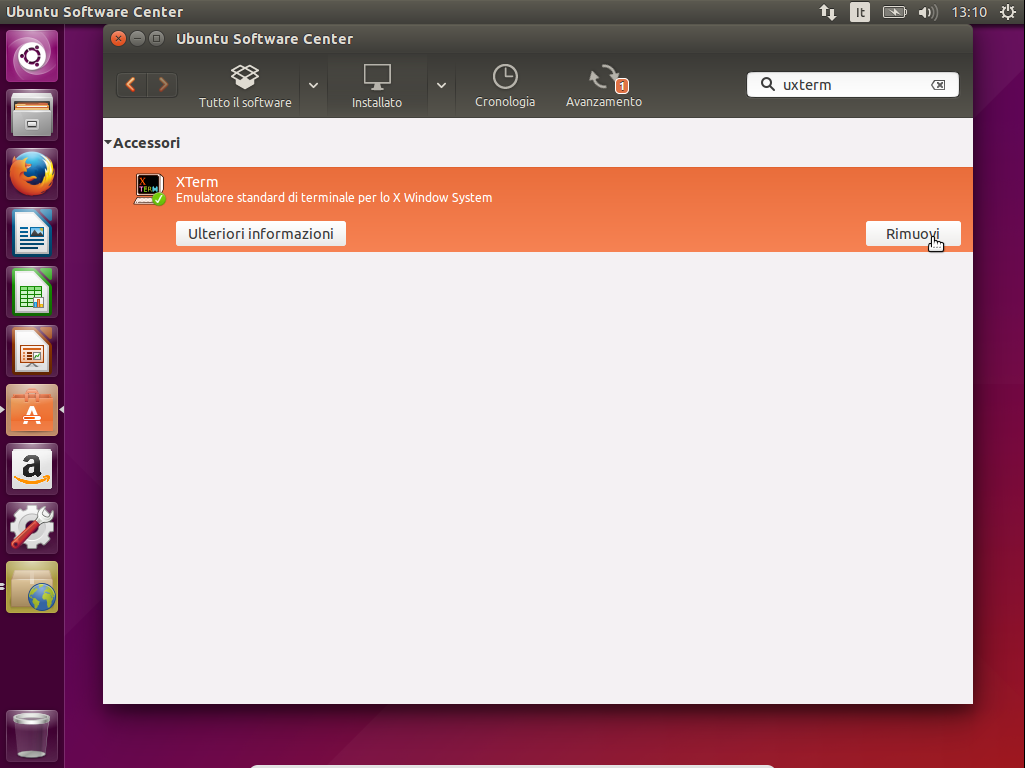Insomma le cose a livello hardware sono migliorate, ma a difficoltà nell’installazione e nell’utilizzo come siamo messi??
Direi bene, ci sono tante distribuzioni semplici da installare e usare, anche per un utente non esperto, e in questa guida andremo a vedere come installare e usare una distro GNU/Linux
Per prima cosa bisogna dire, che la scelta è tanta, esistono molte distro linux, più o meno semplici, ma questo non deve far confusione all’utente, ma al contrario, deve dar libertà, infatti ci sono distribuzioni adatte per l’utente medio, senza molte competenze informatiche, ma ci sono anche distribuzioni, adatte all’utente esperto, che vuole un sistema più plasmabile.
Per un nuovo utente consiglio Ubuntu (o le sue derivate ufficiali), perchè è la distribuzione più diffusa e famosa, ha una grande community pronta ad aiutare in caso di problemi, e quindi penso che sia la più adatta al nuovo utente, iniziamo quidni presentando le varie Ubuntu fornite da canonical, che si differenziano solo per l’aspetto grafico e per le applicazioni preinstallate di default, ma a parte questo non c’è alcuna differenza tecnica.
Download
Ubuntu – Download
Ubuntu è la distribuzione ufficiale di Canonical, ha un’aspetto grafico moderno, che può non piacere agli utenti che sono abituati ad un desktop classico, infatti come potete vedere nelle seguenti immagini, presente una dash moderna e molto diversa dal desktop tradizionale, ma con un po di abitudine vi abituerete al meglio ad ubuntu ed a unity e non riuscirete più a farne a meno.
Xubuntu – Download
Xubuntu è una derivata ufficiale di Ubuntu, come gia detto, rispetto ad ubuntu, ha di diverso solo l’interfaccia grafica, che è pensata per l’utente abituato al desktop classico, con il normale menu delle applicazioni, inoltre Xubuntu avendo come desktop environment Xfce, è una distribuzione più leggera ed è quindi ottima anche per computer non tanto prestanti, ma che non vogliono rinunciare ad un bel aspetto grafico.
Kubuntu – Download
Kubuntu usa come Desktop Environment KDE, un ambiente molto bello esteticamente, ed offre un desktop moderno, ricco di funzionalità estremamente personalizzabile, e con il concetto classico di desktop, quindi molto adatto a chi non digerisce le nuove interfacce grafiche dei moderni ambienti grafici.
Ubuntu Mate – Download
Ubuntu mate è la derivata di ubuntu che usa come ambiente dekstop MATE, che è un fork del vecchio gnome 2 (che era l’ambiente desktop di default di ubutnu, fino alla versione 10.10), molto apprezzato dagli utenti, in quanto offre un interfaccia classica, leggera e personalizzabile.
Lubuntu – Download
Lubuntu, usa come desktop environment, LXDE, un ambiente molto leggero forse non molto bello esteticamente di default, ma la sua leggerezza lo rende ottimo per computer molto vecchi, che stavate pensando di rottamare, inoltre è anche molto personalizzabile, quindi con un po di modifiche può assumere un aspetto estetico molto gradevole
Ubuntu Gnome – Download
Ubuntu Gnome, usa gnome shell un desktop environment, moderno e completo. Come Unity, può non piacere a chi è abituato al desktop classico, ma anche in questo caso con un po di abitudine non riuscirete fare a meno della sua shell che offre un ottimo exposè ed un’ottima gestione dei desktop virtuali.
Infine ci sono altre distribuzioni che potete trovare a questo indirizzo.
Di tutte le distribuzioni elencate troverete 2 versioni disponibili, ovvero la 14.04 LTS e la 15.04, quali sono le differenze??
La sigla LTS, significa Long Term Support, quindi è supportata a lungo termine infatti viene mantenuta per 5 anni, è un po più vecchia della 15.04, ma è più stabile.
Al contrario, la 15.04, ha software più aggiornati, quindi è indicata per chi vuole testare le ultime novità sul proprio PC o chi necessita di software più aggiornati.
Installazione
(prenderò come riferimento Ubuntu, perchè è la più usata, ma la procedura è identica per tutte le distribuzioni elencate)
Procediamo ora con l’installazione del sistema, quindi, come prima cosa, scaricate la distribuzione che più vi piace (i link li ho messi a fianco del nome della distribuzione) e al termine del download procedete con la masterizzazione dell’immagine ISO su di una chiavetta USB (in ambiente linux potete farlo usando il tool dd, come spiegato in questo articolo) o se preferite in un CD/DVD.
Dopo di che inserite il CD/DVD o pennsa USB all’interno del vostro PC, riavviate il PC, ed impostate nel BIOS, il CD o penna USB come dispositivo primario di boot (qui dipende dal vostro bios, comunque normalmente dovete andare nelle impostazioni di boot oppure ordine di avvio, e da li impostare il dispostivo con cui fare il boot), a questo punto siete pronti, avviate il sistema.
Ad avvio terminati vi troverete in una sessione live, da qui potete testare la distribuzione, senza bisogno di installarla, così potete prendere familiarità e vedere se tutto l’hardware funziona correttamente, procediamo con l’installazione avviando questo software che potete trovare nel Desktop.
A questo punto vi si aprirà la schermata di selezione lingua, da cui ovviamente potete scegliere la lingua del sistema, quindi selezionate la lingua che volete poi cliccate su avanti
Nella schermata seguente vi verrà visualizzato lo spazio richiesto su HardDisk per poter installare Ubuntu e vi verrà chiesto se volete che durate l’installazione il sistema scarichi o meno gli aggiornamenti ed eventuali codec di terze parti (se volete spuntate le 2 opzioni) poi cliccate su avanti
Ora vi verrà chiesto come partizionare il disco per l’installazione, potete scegliere di sovrascrivere l’intero disco per installare ubuntu, oppure potete scegliere di installare ubuntu a fianco di windows (se lo avete), nel mio caso questa opzione non è visualizzata perchè lo sto installando in virtuale e non ho altri sistemi operativi installati, in alternativa se siete un po più esperti con il partizionamente, potete scegliere “altro” e partizionare manualmente il disco (sconsigliato per nuovi utenti)
A questo punto vi comparirà un messaggio che vi dice come il vostro hard disk sarà partizionato, e se volete applicare le modifiche definitivamente, quindi premete su avanti e passiamo alla prossima schermata.
In questa schermata vi verrà chiesto di impostare il fuso orario, scegliete quindi Roma se abitate in italia, oppure scegliete il giusto fuso orario a seconda di dove state e premete su avanti
a questo punto vi verrà chiesto il layout della vostra tastiera (dovrebbe riconoscerlo in automatico), quidni accertatevi che il layout impostato sia corretto e poi fate click su avanti
Infine come ultima cosa dovrete mettere le informazioni del vostro account, nome utente e password, a cosa serve la password? serve per accedere al vostro account e serve ad installare software e fare altri operazioni “speciali” che un normale utente non può fare, in questo modo, c’è una maggiore sicurezza, perchè senza la password che vi permette di avere i permessi da utente root (o super utente), un software malevolo, non può corrompere il vostro sistema o andare a modificare file di sistema.
Se non volete che ad ogni avvio, il PC vi chieda la password per accedere al vostro utente, scegliete la spunta “Accedere automaticamente” come nella seguente immagine, in questo modo, l’accesso al vostro utente sarà automatico e non vi verrà richiesta la password per accedere (ma verrà comunque richiesta quando volete installare o rimuovere dei software, per i motivi che ho spiegato), dopo di che cliccate su avanti per far partire l’installazione vera e propria
A questo punto partirà l’installazione (e se all’inizio avete scelto di scaricare gli aggiornamenti, scaricherà in automatico pure quelli) quindi rilassatevi ed attendete il termine dell’installazione, nel frattempo potete fare un giro oppure leggere i suggerimenti di canonical che compaiono durante l’installazione
Al termine dell’installazione riavviate togliendo la penna USB o CD contenente la ISO della distribuzione e riavviate il PC, in questo modo, si avvierà il nuovo sistema operativo
Post Installazione
(vediamo come si usa la distribuzione)
Quando si parla di Linux molti dicono che è povero di Software, che non è adatto all’utente comune perchè non può farci le stesse cose che fa con windows, questa cosa non è assolutamente vera, infatti ci sono tantissimi software sia open source che proprietari, disponibili per Linux, che vanno a soddisfare le richieste dell’utente comune.
Eccoci qua, ora abbiamo Ubuntu pronto all’uso, come si usa??
Informazioni Base sull’uso dell’interfaccia
Innanzitutto tramite questo pulsante,
possiamo avviare la dash, ovvero il menu dalla quale possiamo lanciare applicazioni e ricercare file, ma non solo possiamo anche eseguire dei calcoli matematici, ad esempio scrivendo nella dash l’operazione 3+7, ci verrà restituito il risultato, oppure ancora, possiamo fare ricerche online, e altre cose.
Inoltre all’interno della dash, possiamo spostarci tra i vari menu, tramite questi pulsanti in basso, possiamo ad esempio vedere tutte le applicazioni, oppure, le applicazioni recenti, o ancora i documenti, i video e le immagini
Dal menu delle applicazioni possiamo applicare dei filtri, ad esempio per mostrare solo le applicazioni della categoria grafica, oppure della categoria giochi, oppure ancora possiamo combinare più categorie insieme, così che mi vengano mostrate tutte le applicazioni che delle categorie grafica e giochi
nel pannello di sinistra troviamo le applicazioni preferite, e possiamo rimuoverle, o aggiungerne di altre, semplicemente trascinandoci sopra delle icone dalla dash, in questo modo avremo sempre accessibili, in modo veloce le applicazioni che usiamo più spesso, senza bisogno di andare ad eseguirle attraverso la dash.
Il pannello laterale inoltre mostrerà i vari dispositivi esterni montati, in modo da poterli aprire velocemente, oppure anche smontarli in modo veloce, inoltre in questo pannello laterale, verranno mostrate anche le applicazioni aperte.
Quando a fianco dell’icona nel pannello ci sono le freccette sia a destra che a sinistra dell’icona, vuol dire che l’applicazione è aperta e selezionata, infatti come potete vedere la finestra di firefox è aperta e attualmente selezionata
Invece quando c’è solo la freccetta a sinistra dell’applicazione vuol dire che la finestra è aperta, ma è o ridotta ad icona, oppure non è attualmente selezionata
Installazione e rimozione di software
In ubuntu e nelle sue derivate possiamo installare e rimuovere facilmente applicazioni tramite il suo software center ufficiale, possiamo avviarlo tramite questa icona
Cliccandoci sopra, si aprirà la finestra del software center, dal quale possiamo cercare, installare, rimuovere delle applicazioni
Ad esempio se vogliamo installare inkscape, ci basta ricerca la parola “inkscape” e poi andarla ad installare tramite l’apposito pulsante
oppure possiamo rimuovere un’applicazione ricercandola dal software center e poi premendo sul pulsante rimuovi
Ma che applicazioni ci sono per Linux?
Questa forse è una delle principali preoccupazioni di un qualsiasi utente, quando vuole provare un nuovo sistema operativo, ci sono le applicazioni che uso?
Se siete utilizzatori di software professionali come photoshop o autocad per esempio, forse non potete fare a meno di windows, perchè magari trovate le alternative non aoll’altezza, ma normalmente un utente medio troverà tantissime applicazioni che fanno al caso suo, ecco un esempio:
Browser Internet
Qui la scelta è vastissima, abbiamo firefox, chrome, chromium, opera, maxthon, midori, insomma non vi mancherà di certo un browser per navigare
Suite Office
Come suite office per linux troviamo open office o anche l’ottimo libre office, oltre ovviamente alle soluzioni in cloud di google, quindi anche qui, a meno che non vi servano determinate specifiche funzionalità esclusive del pacchetto microsoft office, non sentirete di certo la mancanza di windows
Editor di testo
Su Linux se c’è qualcosa che non manca, di certo sono gli editor di testo, ne trovate una marea più o meno avanzati, tra gedit, mousepad, kate, scite, avete solo l’imbarazzo della scelta, e sono ottimi editor di testo anche per programmare visto che supportano tutti la colorazione per i vari linguaggi di programmazione, ma anche l’autoindentazione e altre funzionalità utili al programmatore
IDE di programmazione
Anche qui la scelta è tanta, possiamo trovare, Eclipse, NetBeans, Geany, Monodevelop (per programmare in C#), CodeBlocks e tanti altri ancora
Grafica
Anche in questa categoria non mancano di certo i software, troviamo gimp, l’ottimo software di fotoritocco , oppure inkscape un software per la grafica vettoriale, oppure ancora, Pinta, un software di disegno, oppure blender, un software di grafica 3d, usato anche per la realizzazione di filmati o videogiochi e altri ancora
Audio/Video
Troviamo tantissimi riproduttori audio/video, come l’ottimo VLC, e altri, oppure ottimi riproduttori musicali (simili ad itunes), per riprodurre la vostra libreria di canzoni, ad esempio rhythmbox oppure clementine, oppure se siete interessati all’editing audio o alla registrazioen audio, conoscerete sicuramente l’ottimo Audacity, anche questo è disponibile per Linux.
Se invece vi serve un software per l’editing video, anche qui avete una vasta scelta, tra pitivi, openshot, KDEnlive, Lightworks e altri ancora
Giochi
Forse questo è uno dei lati più carenti, ma grazie a steam anche questo sta per essere colmato, infatti oltre a tanti giochi opensource davvero validi come alcuni fps arena o l’ottimo supertuxkart, troviamo anche il famoso client steam, con oltre 100 titoli attualmente disponibili tra indie e AAA e molti altri sono in arrivo nel corse del 2015, tra i giochi attualmente disponibili per steam troviamo l’intero catalogo dei giochi di valve, quindi le serie di counter strike, left 4 dead, half life, ma troviamo anche gioconi come borderlands 2, borderlands the pre sequel, the witcher 2, bioshock infinite, Xcom Enemy Within, Metro 2033 redux, Metro Last Light Redux (e anche la versione “originale”), inoltre arriveranno molti altri titoli come payday2, Saints Row 4, the witcher 3, Darksiders 1 e 2, Batman Arkam Knight e altri ancora.
Conclusioni
Insomma come vedete installare ed usare linux non è un’impresa impossibile, è molto semplice, e anche il catalogo software è davvero ampio e soddisfacente per la maggior parte di utenti.
Però non mi sento di dire che Linux vada bene per tutti (non per complessità, ma per alcune tipologie di software professionali), perchè, è inutile girarci intorno, mancano ancora software professionali come ho gia detto prima, inoltre potrebbe capitare che alcuni modelli di stampanti non abbiano dei driver Linux funzionanti (per questo vi consiglio le stampanti HP, in quanto hanno un ottimo supporto driver in linux, se invece avete una lexmark x1155 vi consiglio questa mia guida, in cui spiego come far funzionare questa stampante con ubuntu 14.04).
Insomma provate tanto è gratuito, inoltre è un sistema più sicuro di windows, è opensource, quindi libero e vi garantisce maggiore privacy, è stabile e veloce, quindi che aspettate a provarlo??
Se non vi piace ubuntu troverete di certo la distribuzione più adatta a voi, ci sono infatti tante distribuzioni che si differenziano tra loro, potete provare Mint, Fedora, Manjaro, Debian, ArchLinux, Slackware, Gentoo (queste ultime 3 che ho citato non fanno assolutamente per un nuovo utente in quanto sono più impegnative e richiedono che l’utente si documenti bene nelle apposite wiki).
Se volete lasciate nei commenti la vostra opinione oltre alla votazione, così che capisco eventualmente quali sono i punti in cui non sono stato chiaro o i punti in cui potevo fare meglio.
Grazie