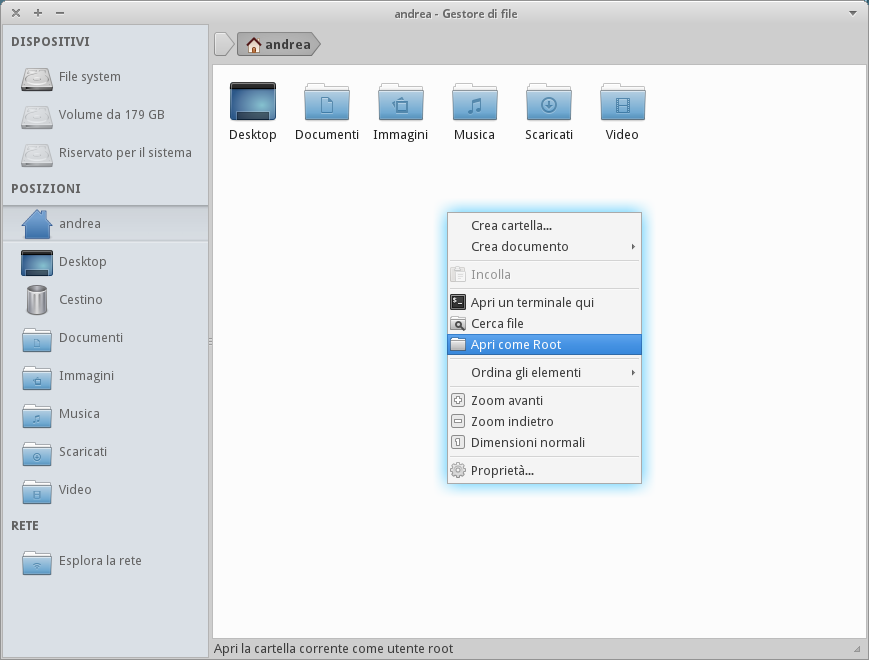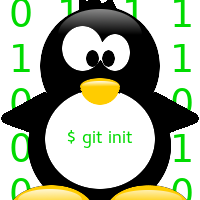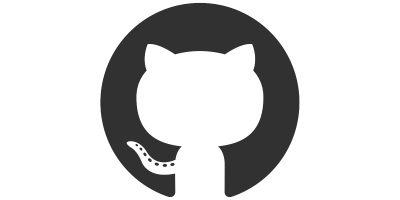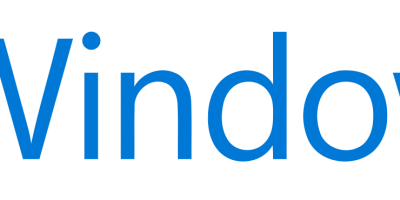Mi capita spesso di dover aprire una cartella in cui sono attualmente, come utente root, e quindi ero sempre obbligato ad aprire il terminale e aprire thunar come root, così ho pensato, perchè devo perdere tempo così quando grazie a Thunar e alle sue azioni personalizzate posso farlo velocemente con un solo click?
In questo articolo vi mostrerò come impostare un’azione personalizzata in Thunar per permettervi di aprire la cartella selezionata come utente root.
Iniziamo scaricando tutto cio che ci serve per fare questo (la guida è orientata per ArchLinux e derivate quindi utilizzerò pacman per scarcare i pacchetti da repository, se avete ubuntu o altre distribuzioni, usate apt-get, aptitude o un altro gestore dei pacchetti).
- Per prima cosa accertatevi che avete installato il pacchetto “sudo” e che il vostro utente sia abilitato ad utilizzare sudo (do per scontato che un utente ArchLinux sappia configurare il proprio utente affinchè possa usare sudo, se non sapete come fare chiedete nei commenti).
- Ora che “sudo” è configurato, passiamo al prossimo punto, ovvero installiamo “gksu”, gksu è come sudo o su, serve per aprire un software come superutente, a differenza di sudo o su, vi apparirà una finestra grafica (GUI) in cui vi chiederà di inserire la vostra password. Possiamo installare “gksu” digitando il comando
sudo pacman -S gksu
- A questo punto digitiamo da terminale il comando
gksu-properties
e nella finestra che ci appare selezionate la “Modalità d’autenticazione” che preferite (se utilizzate “sudo” quando vi chiede la password dovrete utilizzare la vostra password, mentre se impostate “su” quando vi viene richiesta la password dovrete inserire la password di root), io per comodità ho selezionato “sudo”. Ora chiudete la finestra e procediamo configurando l’azione personalizzata
- Aprite ora una finestra di Thunar, e andate nel menu “Modifica -> Imposta Azioni Personalizzate” e aggiungetene una nuova e compilate i campi richiesti:
Nome: Apri come Root (oppure qualsiasi altro nome che volete che appaia nel menu del tasto destro)
Descrizione: Apri la cartella corrente come utente root (Anche qui potete mettere quello che volete)
Comando: gksu thunar %f
Ora spostatevi nella scheda “Condizioni di Visibilità” e mettete la spunta SOLO su “Cartelle”
Ora chiudete e premendo il tasto destro su una cartella vi apparirà la voce “Apri come Root” e se la premete vi si aprirà “gksu” chiedendo la password per poter essere autenticati come superutente.
Spero che la guida ci possa essere utile, se avete problemi chiedete nei commenti