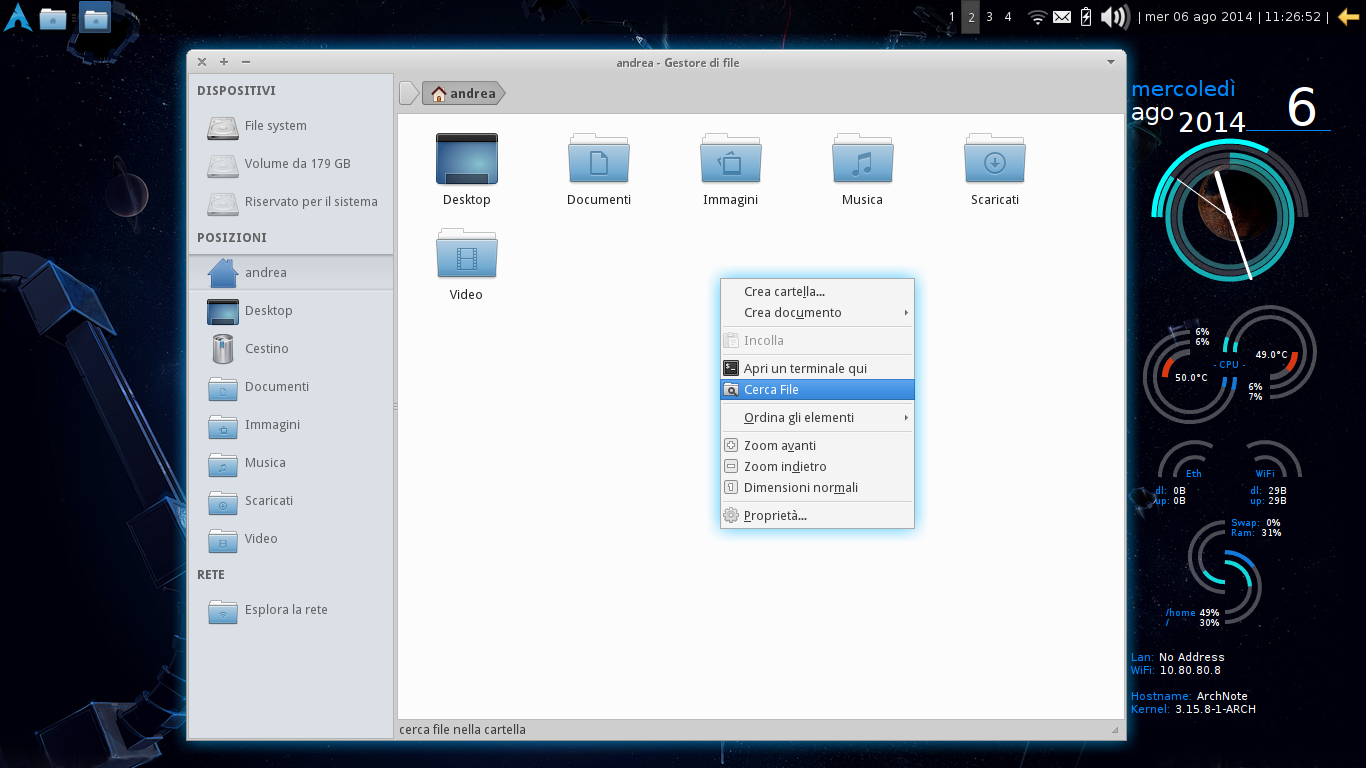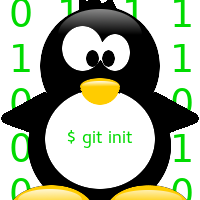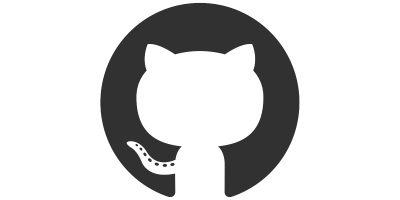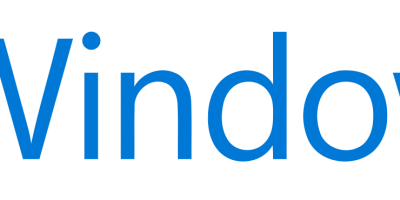Fortunatamente però, Thunar ha un’utilissima funzione che consente di impostare dei comandi personalizzati accessibili con il tasto destro del mouse in modo tale da colmare le mancanze del Software, vediamo quindi come abilitare in Thunar la possibilità di cercare un file all’interno della cartella in cui siamo posizionati (come potete vedere nell’immagine seguente)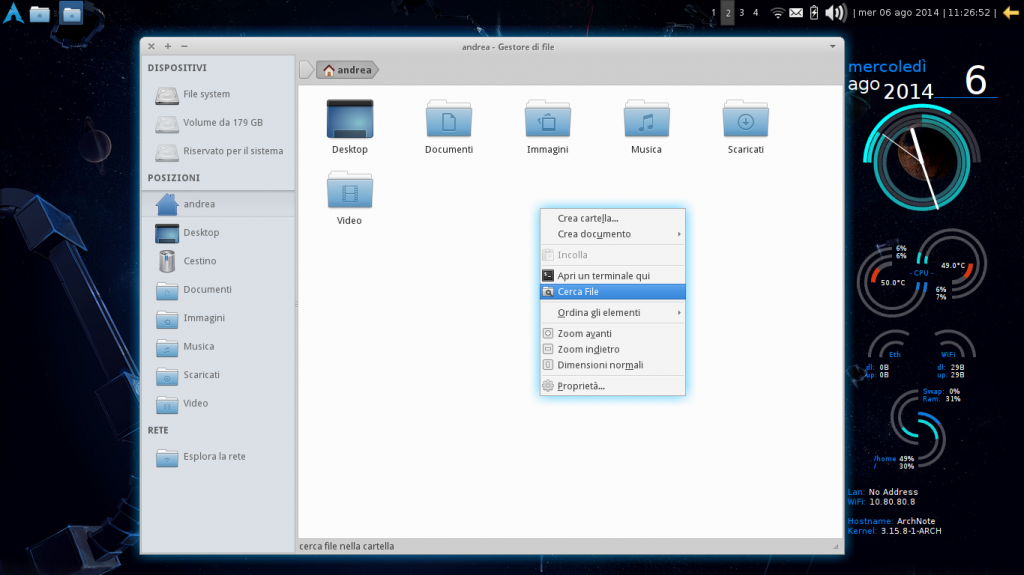 Per fare questo dobbiamo come prima cosa installare (se non è gia installato) il software Catfish che ci consente di fare la ricerca di file nel nostro file system, per installarlo se usate una distribuzione basata su Archlinux dovete incollare sul terminale il seguente comando
Per fare questo dobbiamo come prima cosa installare (se non è gia installato) il software Catfish che ci consente di fare la ricerca di file nel nostro file system, per installarlo se usate una distribuzione basata su Archlinux dovete incollare sul terminale il seguente comando
sudo pacman -S catfish
Se invece usate una distribuzione basata su debian o ubuntu potete installarlo o dal software center oppure sempre da terminale incollando il seguente comando
sudo apt-get install catfish
a questo punto non ci resta che configurare Thunar per usare Catfish per le ricerche all’interno delle directory, per farlo apriamo una finestra di thunar (aprendo una qualsiasi cartella o digitando thunar nel terminale) e nel menu in alto (se non è visibile possiamo renderlo visibile premendo i tasti CTRL-M sulla tastiera) clicchiamo su “Modifica” -> “Imposta Azioni Personalizzate”vi si aprirà una finestra, a questo punto cliccate sul pulsante “Aggiungi”, a questo punto, nella finestra che vi si apre compilate i vari campi (Nome, Descrizione, Comando), come segue:
Nome: Cerca File (oppure potete mettere il nome che preferite venga visualizzato nel menu del tasto destro)
Descrizione: cerca file nella cartella (anche qui potete inserire quello che preferite è solo la descrizione del comando)
Comando: catfish –path=%f (ATTENZIONE: prima di path ci sono 2 trattini vicini, ma a causa del font viene visualizzato come un unico trattino)
UPDATE: a questo punto spostiamoci nella scheda “Condizioni di Visibilità” e spuntiamo tutte le voci, così che il comando personalizzato appena impostato apparirà con tutti i tipi di file o cartelle (oppure al contrario possiamo selezionare solo le voci che ci interessano)
una volta apportate le modifiche premete su “OK” per salvare.Ora premendo il tasto destro del mouse all’interno della cartella vi apparirà anche il comando “Cerca File” (o un altro nome che avete scelto) e se ci cliccate si aprirà Catfish con il percorso della ricerca impostato nella cartella in cui eravate.Spero che la guida sia stata utile, se ci sono dubbi o problemi chiedete pure qua sotto nei commenti