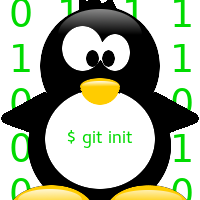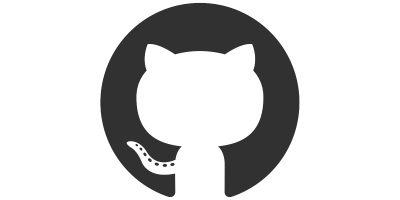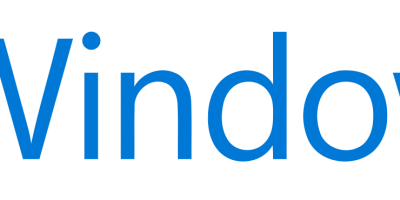Tra i vantaggi di PulseAudio troviamo la possibilità di operare i flussi audio per ogni singola applicazione (vedi immagine seguente posso impostare il volume massimo per parole e un valore massimo per firefox, entrambi sono indipendenti, quindi posso settare parole al 100% e firefox all’87%)
Inoltre con pulseaudio sono in grado di poter registrare l’audio con software tipo audacity (o simili) senza passare per il microfono, ma passando direttamente dall’audio interno, senza quindi perdere qualità con la registrazione, cosa che con il server audio Alsa, sul mio PC non sono riuscito a fare (se non con metodi molto macchinosi e scomodi).
Quindi procediamo con l’installazione dei pacchetti necessari, installiamo dunque il server audio pulseaudio e un software per il controllo del volume tramite pulseaudio, ovvero pavucontrol.
Apriamo un terminale e installiamo i pacchetti con il seguente comando
sudo pacman -S pulseaudio pavucontrol
Se usate XFCE come DE, installate da AUR anche il pacchetto xfce4-pulseaudio-plugin che vi consente di avere nel pannello l’icona per il controllo del volume tramite il server audio pulseaudio, quindi installiamolo con AUR con il comando
yaourt -S xfce4-pulseaudio-plugin
e aggiungetelo al pannello di XFCE, facendo click destro sul pannello, poi andate sul menu Pannello > Aggiungi Nuovi elementi… e cercate “PulseAudio Plugin” e trascinatelo dove volete nel pannello
A questo punto consiglio di editare il file ~/.config/pulse/daemon.conf e disabilitare il flat-volume, che crea problemi con alcune applicazioni (ad esempio con il flat volume abilitato, quando si sta riproducendo parole, ci sono problemi nella gestione del volume e non si riesce bene a regolare il volume), insomma aprite il seguente file con il comando
mousepad ~/.config/pulse/daemon.conf
e al suo interno incollateci la stringa
flat-volumes = no
A questo punto salvate il file e chiudetelo.
Riavviate il PC per applicare tutte le modifiche al riavvio vi ritroverete con PulseAudio come server audio al posto di Alsa.
Se per qualche motivo volete tornare ad alsa, basterà che disinstallate i pacchetti che avete installato e riavviate il PC