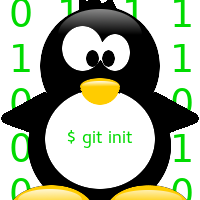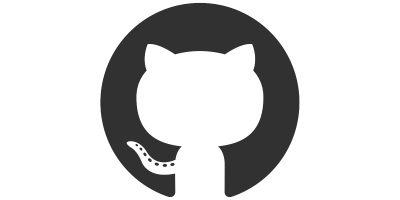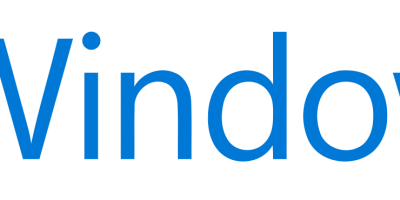In questi giorni mi è capitato di dover montare un’immagine ISO su linux, come si può fare in linux non essendoci un software tipo daemons tool? (o per lo meno se c’è io non l’ho trovato) vediamo come fare in questo articolo

Per fare ciò non ci servirà nessun software esterno quindi non dovremo appesantire il nostro Hard Disk con nessuna installazione, e la procedura è molto semplice e veloce, basterà infatti dare solo una paio di comandi da terminale.
Per prima cosa occorre creare una cartella all’interno di “/media”, la cartella che andremo a creare sarà il punto di mount del nostro lettore ottico virtuale.
Per fare ciò diamo il seguente comando da terminale
sudo mkdir /media/Immagine_ISO
(al posto di Immagine_ISO potete mettere il nome che vi pare.
bene ora che avete creato il punto di mount non vi resta altro da fare che montare la vostra immagine ISO, potete fare ciò digitando il comando
sudo mount -t iso9660 -o loop file.iso /media/iso
(dove al posto di file.iso andrete a mettere l’immagine ISO, specificando il percorso esatto di dove si trova il file).
Ora avete finito, la vostra immagine ISO è ora montata sulla vostra distribuzione Linux, è stato semplice non è vero?? Secondo me è anche molto meglio che ne usare come su windows software proprietari, questo è uno dei tanti vantaggi di linux rispetto a windows, spesso non c’è bisogno di installare altri software per fare determinate cose mantenendo quindi un sistema pulito e leggero, privo di software spazzatura che andiamo ad installare per poi usarlo solo poche volte
Infine se volete smontare l’immagine potete farlo semplicemente con il comando
sudo umount /media/Immagine_ISO
(come prima, al posto di Immagine_ISO mettete il nome che avete inserito prima)